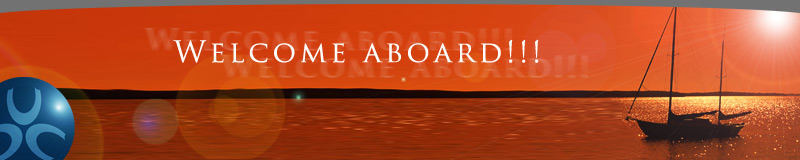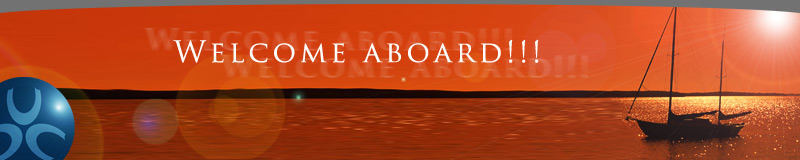Welcome Aboard! Your Implementation Guide . . .
Congratulations and Welcome to The Magnet! This is your Welcome Aboard Packet. All the information you need for a successful launch resides in this packet.
|
Implementation Checklist:
(Note: Get a head-start -- items in light-green can be
started prior to your training).
[ ] Go through online training videos
[ ] Begin creating content (Section 1.1 )
[ ] Prepare MUUT (Master User Upload Template) (Section 1.2 )
[ ] Plan your Navigation Bar (Section 1.3 )
[ ] Send 3-5 image files for your masthead (Section 1.4 )
[ ] Plan your Portal Page (Section 1.6 )
[ ] Learn how to use your online Support Tracker (Section 2.0 )
[ ] Locate who controls your domain or buy one (Section 2.1 )
[ ] Find a mail host (or your current MX settings) (Section 2.2 )
[ ] Submit your organization's mailing address (Section 2.2 )
[ ] Verify Merchant Account (MA) or get a new one (Section 2.3 )
[ ] Once MA is active, run test transactions (Section 2.4 )
[ ] Switch DNS to go live (Section 2.1 )
[ ] Your new site is live!
[ ] Write welcome letter to your users and send it (Section 2.6 )
[ ] Sign up for Google Analytics (Section 2.7 )
[ ] Sign up for Google Maps (Section 2.7 )
Implementation Downloads:
Master User Upload Template ( MUUT.xls )
Main Menu Template ( menu_template.xls )
* PortalPage Template ( portalpage_template.xls )
Existing Magnet Chapter clients - click here for instructions.
|
Implementation Guide
Your launching of our platform will mark a new era in your organization's capabilities, and we would like to help you make the transition smooth and efficient. The implementation process involves some work on your end. If done correctly and in an organized fashion, you should be up and running within days.
Part 1. Site population (Content, User Data, Overall Design).
1.0. Submitting production materials. This instruction applies to materials and files you submit to us for your nav/menu bar, Portal Page, MUUT, and masthead/banner files, as well as any other files you will need to send to us. Instructions for uploading and submitting these files are found here.
1.1. Content Creation. One of the most powerful features of our Platform is the level of control you and your team have over the content of the site. Your team creates, maintains, and owns all the content! Your team of non-techies will be able to create all the site-related pages (Home, About Us, President’s Letter, etc.) as well as upload events, news, membership settings--everything you need to run your site. This process usually takes several days and should be started offline as a simple Word document prior to activation. The objective here is to get your team familiarized with the system while creating the initial content for the site launch. Your account representative will email you the web links for the online training videos you will have as a training resource now and in the future.
1.2. Uploading your existing user data. Chances are you already have one or more databases and lists of your organization's participants (free-registered Users, current and expired members, newsletter subscribers, etc.) Each of them needs to have a user account on our system. Of course, to avoid the tedious work of having all of them visit your new site and re-register or--even worse--having you manually re-enter them, we created a way for you to give us all this data and batch-upload it for you. Use the Master User Upload Template (MUUT, the Excel file you were provided with) to collect all your user data and send it to us. We'll take it from there. Download the Master User Upload Template (MUUT.xls) from the Implementation Downloads section above, and once completed, (1) upload the completed file via your site's Manage Files & Images admin screen; and (2) alert us via your site's Support Tracker that the MUUT has been uploaded and is ready for us to review. Be sure to include with the Support Tracker note a link to the MUUT file you have uploaded.[Please note: the instructions on this page about uploading production files to your site's file repository via the Manage Files & Images admin screen (and then updating your Support Tracker) are the current implementation instructions and supercede any other references you may see about emailing files to "production@omnimagnet.com". These references in the training videos will be removed shortly.]
1.3. Building your Nav Bar. What seems like a minor detail at the top or side of every website, is actually the single most important component of the user interface. The navigational bar will determine how folks move from page to page, and serve as an overall high-level map for your site. And since you know your audience as well as your objectives better than anyone, you should be the one designing its structure. It is important to maintain a balance and make sure that the important things are there, but not an overwhelming amount of nav items and sub-nav items. Download the Main Menu Template (menu_template.xls) from the Implementation Downloads section above, and once completed, (1) upload the completed file via your site's Manage Files & Images admin screen; and (2) alert us via your site's Support Tracker that the completed Menu Template has been uploaded and is ready for us to review. Be sure to include with the Support Tracker note a link to the Menu Template file you have uploaded.
1.4. Designing the "skin" of your website. The first thing someone sees when they come to your website is the skin design and the masthead at the top of the page. A sharp, smart design can make all the difference on this first impression. Detailed information about the skin and your website's masthead/banner is found here.
1.5. Adding images to your website and keeping them down to a reasonable size. You will likely have photos and images that you will want to use on your website in photo albums and in articles. Detailed information about getting these images down to a reasonable size can be found here. We've also created a separate article that describes how to get an image file resized and cropped to the 410 x 205 pixel dimensions you'll need for Photo Fader pod images..
1.6. The Portal Page option. The Magnet's Portal Page is an enhanced page layout template for your website that allows you to show much more of your site's information and functionality on the front page; customize what pods (i.e., modules) of information and functionality you show on your portal page; customize the amount of information that many of these pods show; and have a more useful front page for your users. More information about this can be found here. Once completed, (1) upload the completed Portal Page file via your site's Manage Files & Images admin screen; and (2) alert us via your site's Support Tracker that the completed Portal Page Template has been uploaded and is ready for us to review. Be sure to include with the Support Tracker note a link to the Portal Page Template file you have uploaded. We will put into our production queue the design-oriented portions of your site (menu/nav bar, portal page, and masthead/skin design) once you have submitted all three of these items.
1.7. Setting up your Membership Options. If you haven't already gone into your Manage Memberships admin menu and set up membership options for your organization, now is the time. Here's how to do it.
Part 2. Technical/Logistical Tasks
Please confirm that the following technical arrangements have been made.
2.0. Learn how to use your online Support Tracker. Your site's online Support Tracker will be your primary method for request customer support for production requests, general questions, trouble tickets, and new feature requests. Here's how to use it.
2.1. First and foremost, your domain name.
Do you currently have a domain name (i.e. www.yourclub.org)? If so,
do you have control over it? When you are ready to go live, here is how
you switch your DNS settings
(This is geek talk. It basically means that when users go to
www.yourdomain.com they will see the NEW site vs. your old one). If you
do not have a domain name, we recommend http://www.Godaddy.com - inexpensive, very capable, and provides good phone support.
2.2. Your Mail Exchange information. Do you currently have an incoming e-mail forwarding/hosting service? You will need it in order to have email that is sent to your "webmaster@yourdomain.com" automatically forwarded as described in this article so that we can automatically handle your problem emails. If you do already have an incoming e-mail hosting service, please get your provider's Mail Exchange ("MX") setting information and let us know what it is via a Support Tracker entry. If you do not have an e-mail hosting provider, you will need to get one. Either way, click here for more details on getting this step completed quickly. On a semi-related matter, in order to comply with anti-spam laws, we will include your organization's mailing address (as submitted in your MSA) in the footer of your eNewsletters. if you need to update the address which will be used in the footer of your eNewsletters, please send us the updated mailing address via your site's Support Tracker.
2.3. Your merchant account (the ability to accept credit card payments). Do you currently have a merchant account? If yes, please make sure it is internet-capable and can talk to CyberSource (or AuthorizeNet.) If you do not have a CyberSource-capable (or AuthorizeNet-capable) merchant account, you will need to apply for one. Here is all you need to know in order to obtain a CyberSource-capable merchant account.
2.4. Your CyberSource (or AuthorizeNet) account and getting ready for ecommerce. Once you've confirmed that you have a working Merchant Account and a CyberSource (or AuthorizeNet) account, here's a quick checklist of everything you'll need to do to (1) configure your CyberSource (or Authorize.Net) account so that it will work with our system and (2) begin doing ecommerce on your Magnet website. Information about testing your ecommerce setup and then doing refunds if/when necessary is also included in these articles.
2.5. Take your new site live! Well, looks like all that's left to do is switch the DNS and go live. (See Section 3.1 above for details.) On the right column of this page you will see a quick checklist of the items mentioned on this page. We encourage you to delegate these tasks among the right people in your organization and have everyone work in parallel. Most of these tasks can be accomplished independent of each other.
2.6. Write your welcome letter to your users and members There is one last thing to be done. You have just launched your new site, and you need a message to your users and members letting them know about the new capabilities they can now tap into. This is the letter in which we will provide your users with their account name (i.e., their registered e-mail address) and a temporary password; once they log in for the first time, they will be able to change the password to whatever they would like. Samples of Welcome Letters are available here for associations and for alumni groups you to use as a template for your own letter to your users. Once you have written the letter, please set it up as a newsletter via your Manage Newsletters admin screen. After you have proofed it--at least a couple times--you can go ahead and send it. If you'd like us to review it for you prior to sending, we are happy to do so--just alert us via a Support Tracker item that your Welcome Letter is ready to go, and we will review it. Please note that when you have the password field in an email that only users who have temporary passwords will receive this Welcome Letter--i.e., if you already have an account that you have been using as an admin, you will not receive the Welcome Letter (since you have probably already changed your temporary password.) And for more information about sending test emails, click here.
2.7. Sign up for Google Analytics and also for Google Maps. . .Google Analytics is a powerful, yet simple web traffic report analytics tool. More details on Google Analytics.
Also sign up for Google Maps API which will enable you to easily embed location maps for your events within the event article on your site. More details here on Google Maps . . .
|