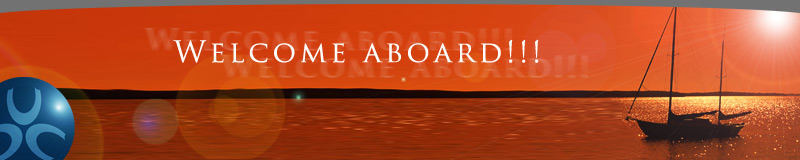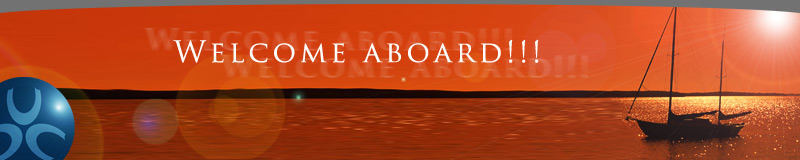Your Site's Main Navigation / Menu Bar
The main navigation bar, normally found at the top area of your page should have all the important links you want to have accessible on every page . . . .
The main navigation bar, normally found at the top area of your page should have all the important links you want to have accessible on every page.
In essence, the main navigation bar is a mini site map.
Make sure you give this enough thought. A cluttered nav bar is never a good thing. We recommend between 5 and 8 main nav items and no more than 3 to 6 sub-menus for each menu item. Again, the fewer items in your nav bar, the easier it will be for someone to navigate your site.
As one of your implementation resources, you will be provided with an excel file called menu_template; it's available on the Welcome Aboard page and is in the Implementation Downloads section of this page. In it, you will find instructions as to how to submit it for processing.
Let's walk through the submission process here, though. After you have completed the menu template, you will:
1. Upload your menu template file to your site's file repository using the Manage Files & Images admin menu;
2. Look up and copy the download link for the file; and
3. Go to your site's Support Tracker and tell us that you are submitting the Menu Template file and here is the link for it.
Finally, one note/recommendation. As much as you might like to get your menu template absolutely 100% perfect for your launch, that's probably more work than it's going to be worth to you. Try to get it to the 90% level, and then launch your site. After you've lived with the site for a few days/weeks/months, you can fine-tune it if/when you need to. There's no additional fee for doing so, and these are changes that are quick and easy for us to do for you.
Now let's take a quick look at the menu template and how you're supposed to prepare and submit it.
First of all, the menu template is an excel file and a fairly simple one. It looks like this. If you look at the FutureMagnet website that we've just created for you, you'll see that the starting point for it looks exactly like what you're seeing in this template. In other words, the main navigation links, which are in the green column, correspond to the links in your main menu. So you can basically see Home, Membership, CNN, Events, etc., and it's the same as it is here.
Now, this is obviously a dummy, sample setup, but you see that you can have links to pages within your site -- Home, Membership, Events -- and then links to sites and pages that are external to your website, as we've demonstrated with this CNN example.
The next column in the spreadsheet template -- the Blue column -- is your submenu column. You have the ability to have second-level menus under any of the main menu items. For instance, when you roll your cursor over the membership menu, you'll see Join, Renew, Member Benefits, and Member Directory. If you look at the excel file, you'll see the same submenu structure here, too. Note: be sure not to have a submenu option on the same row as a menu item -- i.e., each menu item has to have its own row, whether or not it's going to be a clickable menu item with a destination
Now, the most important part of this template is the next column; it's the destination column, and we have colored it in orange. There are two different ways this can work:
First, let's say you have created a brand new article, and you want to link it to a submenu. Let's say it's article ID #122 and you've already created it, so that's how you know it's got 122 as its ID number. Let's say this is for an annual conference you put on. So under events, we'll add a row here. Simply put the number "122" into the cell in column C here. That's all we need. Please don't give us any additional information about what content you plan on having in article ID #122 (in our example here) -- that part is all up to you..
There is a second option also. Note at the bottom of the spreadsheet workbook, we have a worksheet tab called PreCreated Articles.
These are articles we've already created on each site. You can modify the title on them, but you should not change the general thing that each article is used for. In many cases, we have special system logic attached to these pre-created pages.
For instance, with Article ID #4 -- memsub.html -- we have two things happening on this page: (1) the content that you have yourself put into Article ID #4 is showing at the top of the memsub.html page; and (2) immediately below this content, we have programmed this memsub.html page to also show a list of all of the active membership options that you have created in your Manage Memberships admin screen.
So what does this mean for you as you're doing your Menu Template? It means that where there is already a pre-created article that is on a given topic that you intend to include in your menu, you should use our precreated article and not create your own article for it. Also, be sure to use the XYZ.html name (like "memsub.html") instead of putting the article ID # into the spreadsheet cell.
One important note: these "XYZ.html" names are _only_ for precreated articles. Please do not create your own. For example, if you want to have a menu item to showcase the great restaurants in your area, do not just put in "restaurants.html" -- this won't work. Just create a new article as a placeholder; note its ID #; place that ID # in the appropriate destination cell in Column C in the menu template; and then go back when you're ready to add content to the article.
|