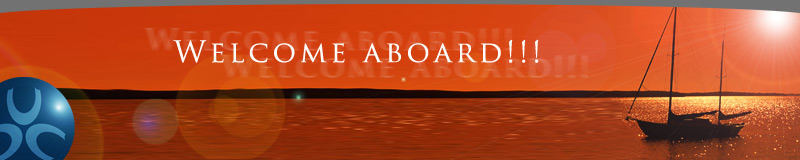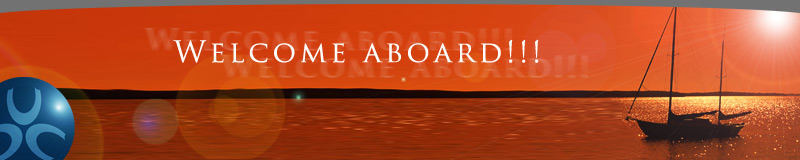Test Emails
Getting ready to send out an email to hundreds or thousands of your users, and you want to see what it's going to look like at the reception end of things before you send it? Here's how to do it . . . .
You'll notice at the bottom of your Edit eNewsletter page that there is a
"Send test" button next to the "Preview/Save Newsletter" button. If you
click this button:
1. Your Magnet site will send this newsletter to ONLY the users on your site who have Manage Newsletter admin privileges;
2. Your Magnet site will put three stars/asterisks, the word "Test", and
then three more stars/asterisks at the end of the subject line for your
email. So a subject line that would otherwise show up as "Upcoming Events" will instead go out to your Manage Newsletter admins as "Upcoming Events ***test***"; and
3. It will NOT count against your monthly quota. Send as many
test messages as you'd like--it won't affect the status of your monthly
eNewsletter quota.
4. For information about how long it should take your email to arrive in your email inbox, please click here.
Special Note
If you are doing a test email of your Welcome Letter--or
some other eNewsletter where you are including the "[password]" field,
remember that having the [password] field in the email means it is going
to get sent ONLY to those people who still have their original
temporary password. So since you have admin privileges, there's a pretty
good chance that you have already changed your original temporary
password to something that's easier to remember . . . which means that you are not going to get any test emails that have the [password] field in them.
Ok, so how can you -- at least temporarily -- get around this in order to do your test sends?
Just remove the [password] field in your Welcome Letter; do your test
sends; make any changes you'd like to the eNewsletter; and then put the
[password] field back in before you send out the eNewsletter to
everyone.
There's another approach, too, if you're willing to put in another moment or two's work:
1. Log out of your site.
2. Sign up for a new user account (using the "New User, Registration Is
Free" link that is usually in the upper left corner of your website's
home page.) Of course, be sure to use an email address other than the
one that you're currently using for your admin account.
3. The system will send your new email address a temporary password. Be sure to not change this temporary password.
4. Then log back in to your site using your original admin account (not the new account you just set up.)
5. From your admin account, go to Manage Users and give Manage
Newsletter admin privileges to your new account -- the one that still
has a temporary password. That way when you send your test email again
in a moment, it's going to get sent to this new account that, yes, still
has a temporary password.
|
|
 |