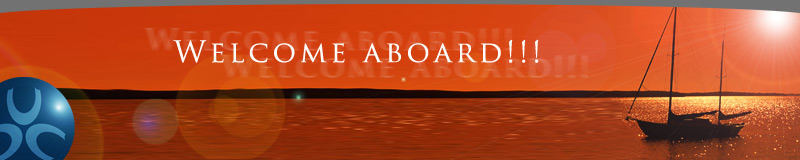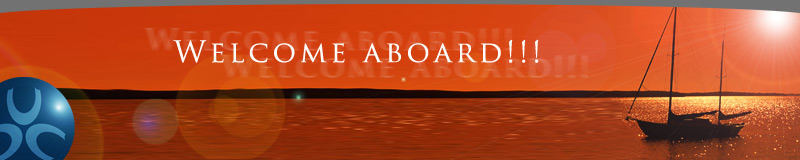Webmaster email forwarding
In order to send your eNewsletters, you first need to make sure your webmaster email is forwarding to the correct two addresses. We'll walk you through how the setup would work if you are using GoDaddy for your email forwarding service.
In order for the email communications from your website to your users and members to be compliant with anti-spam regulations, we need for you to set up a webmaster@yourdomain.org email forwarding address so that it is a double-forward address as described in the "Getting an Email Forwarding Service Provider" article. Your webmaster@yourdomain.org forwarding address will automatically forward to both of the following two addresses:
 and also to and also to - the email address for your organization's webmaster or admin.
(For more details about why we do this, go to the bottom of this page for background info.)
To make sure that it's crystal clear how you would set up a double-forward address, we'll show an example below.
Many of our clients use GoDaddy for their email forwarding service because their service is excellent and they are very reasonably priced, so we'll use them here as our example. While you can use any one of the many email forwarding service providers out there, if you choose to use GoDaddy, we'll be able to provide you extra support from our end since we're particularly familiar with their service. If you choose to use another provider, that's fine, too, but you'll have to do at least one piece of extra work--namely, provide us with the MX (Mail Exchange) settings for the provider you choose. If you use GoDaddy, we already know their MX settings, so it means less work for you.
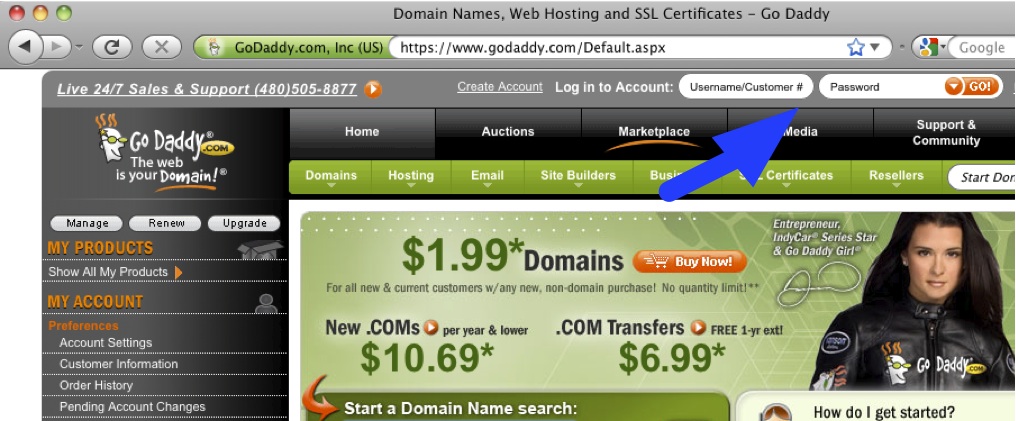 Step #1. Go to GoDaddy at http://www.godaddy.com and log in if you already have an account. If you don't already have an account, sign up for one. Step #1. Go to GoDaddy at http://www.godaddy.com and log in if you already have an account. If you don't already have an account, sign up for one.
You'll need to purchase at least one 5-pack of email forwarding addresses, and you can do that only by calling a GoDaddy service representative at their Sales/Support number in the upper left corner of the GoDaddy screen. (You can also have the GoDaddy rep stay with you on the phone while you do the initial setup--generally you can go from start to finish in 5-10 minutes.)
Note that if you do your domain registration through GoDaddy, they give you at least 5 or 10 email forwarding addresses; in that case, you'll be more than covered for the one address you need for your webmaster forwarding, but depending on how many additional officers and volunteers you may want to cover, you might need to purchase additional addresses.
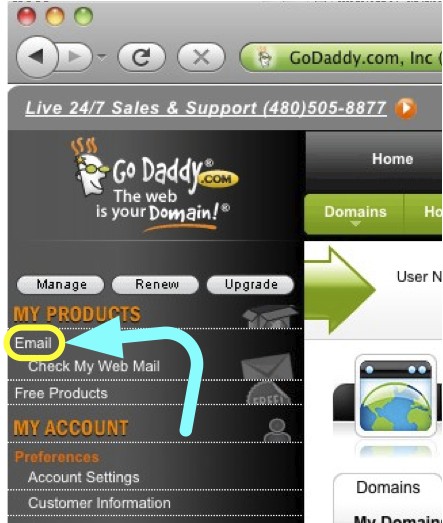 Step #2. Once you have logged in, go to the left column in the MY PRODUCTS section, and click on "Email"--be sure to click on Email and not on the "Check My Web Mail" link that is just beneath. Step #2. Once you have logged in, go to the left column in the MY PRODUCTS section, and click on "Email"--be sure to click on Email and not on the "Check My Web Mail" link that is just beneath.
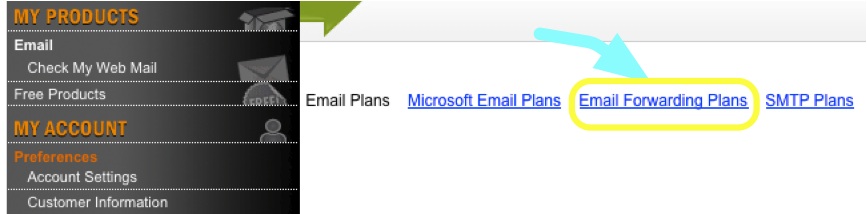 Step #3. On the next page, you'll want to click on the "Email Forwarding Plans" link. Step #3. On the next page, you'll want to click on the "Email Forwarding Plans" link.
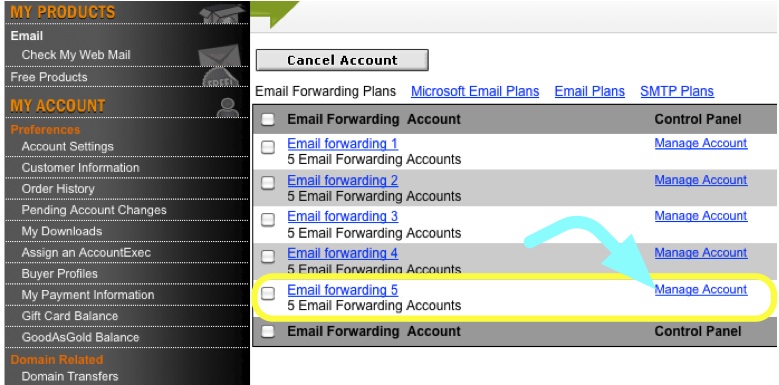 Step #4. The next page will have a list of your email forwarding plans. In the example we have, we'll click on the Manage Account link for Email Forwarding Plan #5. Step #4. The next page will have a list of your email forwarding plans. In the example we have, we'll click on the Manage Account link for Email Forwarding Plan #5.
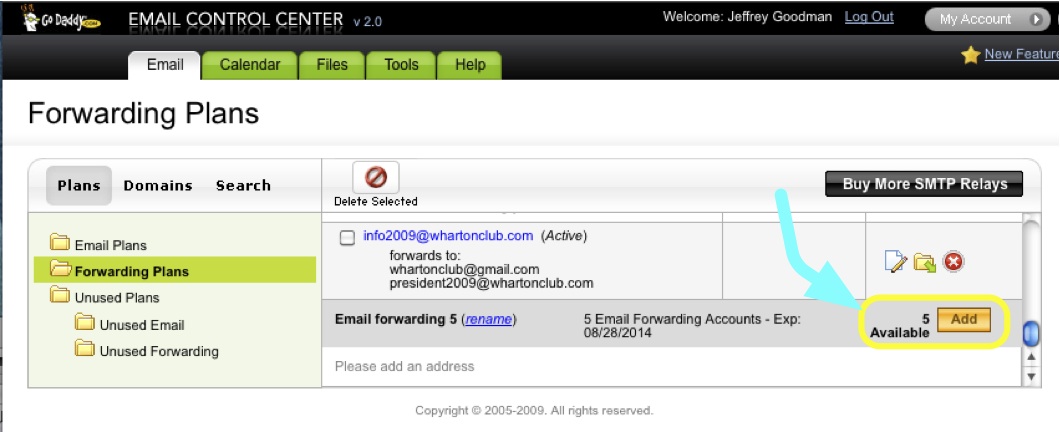 Step #5. In the example we're using, we have Email Forwarding Plan #5. It's a 5-pack of addresses which doesn't yet have any of its addresses used. Let's start by clicking on the yellow add button on the right. Step #5. In the example we're using, we have Email Forwarding Plan #5. It's a 5-pack of addresses which doesn't yet have any of its addresses used. Let's start by clicking on the yellow add button on the right.
By the way, note that the expiration date for this 5-pack of addresses isn't until August 28, 2014. When this chapter purchased their 5-packs, they did it for 5 years.
The two lessons here are that (1) you should purchase them for as many years forward as you can just to lock it in and not make the renewal a yearly exercise; and (2) you must document this purchase/renewal process and your GoDaddy login info for your successors running your organization. Otherwise, in 5 years (or whenever), it's going to be a hassle for whoever replaces you, and you will want to minimize that.
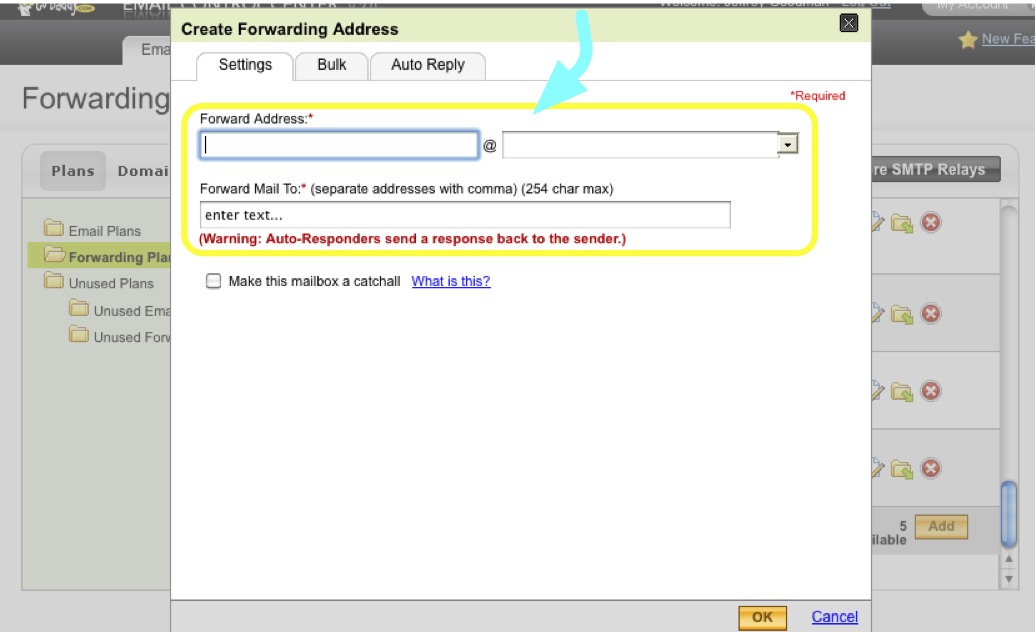 Step #6. A "Create Forwarding Address" box will appear in the foreground, and you'll enter "webmaster" in the first box. You'll enter your organization's domain name ("XYZ.org" -- no "www." at the beginning of it) into the second box. And then in the third box, you'll enter two addresses: Step #6. A "Create Forwarding Address" box will appear in the foreground, and you'll enter "webmaster" in the first box. You'll enter your organization's domain name ("XYZ.org" -- no "www." at the beginning of it) into the second box. And then in the third box, you'll enter two addresses:
1.  and and
2. the email address of your webmaster or admin person who will be fielding any special requests (like "please unsubscribe me") from your users/members.
You must enter both of these two addresses. Note that these addresses should be separated by a comma and have no spaces before or after the comma.
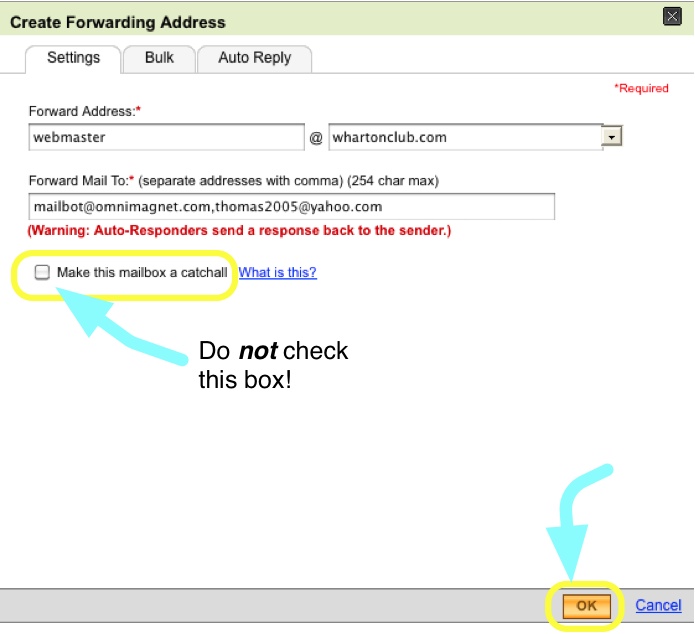 Step #7. Click OK to save your changes, and you're done! Step #7. Click OK to save your changes, and you're done!
By the way, be careful to NOT check the "Make this mailbox a catchall" checkbox. If you do check it, you will get flooded with copies of emails that are not necessary for you to see--be sure you do not check it.
By the way, most organizations do also create other addresses like "info@", "membership@", "events@", etc. This is entirely up to you, but it is generally much better to use these kinds of organization-specific, individual person-anonymous addresses so that your officers, staff, and volunteers don't end up getting their personal or work email addresses on additional spam email lists.
Finally, let's also talk for a moment about why we're doing this.
Setting up this double-forward email allows us to address two situations:
1. Your webmaster@ address will be the "reply-to" address for email messages that you send out to your users and members via your Magnet website. Auto-replies that are sent back to your webmaster@ address--such as temporary or permanent mail delivery failures--are dealt with by the copy of the incoming email that goes to the OmniMagnet address. No action needed at your end. Our system handles it automatically and will reset the user accounts that have, say, bad email addresses so that you don't continue to try to send to them. Email lists that contain "not-good" addresses are a red flag for spam filters at ISP's (like AOL, Yahoo, etc.) We take these bad emails off your distribution list so that you don't get yourself--and/or us--in trouble here.
2. Sometimes one of your users or people on your email list will send a personal email asking to be unsubscribed from your mailing list. These are the kinds of requests that--even if infrequent--it's very important that your webmaster or admin person deal with promptly. This is why we have the double-forward on your webmaster@ address. Our  address can't handle these kinds of request automatically for you--they will require a human touch from your end. And again, to keep both your organization and ours in compliance with anti-spam regulations, it's important that you have a person at your end who will respond promptly to these requests and help unsubscribe that person. address can't handle these kinds of request automatically for you--they will require a human touch from your end. And again, to keep both your organization and ours in compliance with anti-spam regulations, it's important that you have a person at your end who will respond promptly to these requests and help unsubscribe that person.
Before you can send email on the system, we will do a verification test to confirm that your webmaster@ address has been set up correctly. After that, your webmaster@ address will be re-verified once every six months to confirm that nothing has changed.
|