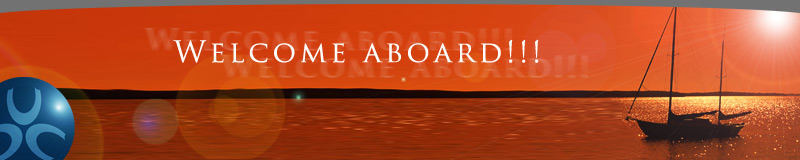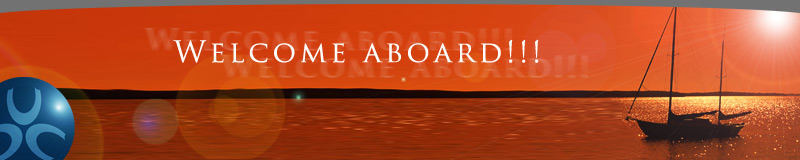How To Do Manual Payments on the Magnet Platform
For Manual Payments for Membership
1. For payments received by check or in cash:
- Go to Manage Users and click the "edit" link for the person who made the payment.
- Under "Edit Membership Info" (1) select the correct Current Membership Level for this alum from the drop-down menu; (2) change the User's Membership Status to Active; (3) set the Membership Expiration Date to the new and correct date; (4) enter the amount of the payment by check or cash; and (5) select from the drop-down menu the correct Manual Payment Type.
2. For payments received by credit card via the telephone, fax, or hard copy form:
- Go to Manage Users and click the "M.A.U." (Masquerade As User) link for the person who made the payment. Note that from this point on, for all intents and purposes (and from AlumniMagnet's point of view) you will be masquerading as that user.
- Now select "Become a Member" from the Membership menu.
- On the Membership page, select the correct membership option, and go through the purchase process.
- Once you have completed the purchase process, log out of this account. Then log back into your Club's website using your regular admin account name and password. Check the Manage Store admin menu to confirm that the transaction went through successfully.
For Manual Payments for Events
1. For events for which the ticketing options are still active and available to be used:
- Go to Manage Users and click the "M.A.U." (Masquerade As User) link for the person who made the payment. Note that from this point on, for all intents and purposes (and from AlumniMagnet's point of view) you will be masquerading as that user.
- Now go to the Events page and select the event you would like to register this person for. - Follow the ticket purchase process and select the ticket you would like to purchase for this user. (Note that if their membership is not current, you will not be able to purchase a member-only ticket on their behalf.)
- Once you have completed the purchase process, log out of this account. Then log back into your Club's website using your regular admin account name and password. Check the Manage Store admin menu to confirm that the transaction went through successfully.
2. For events for which the event date has passed and the original ticketing options are not still active and available to be used:
- Go to Manage Store and click on the Manage Items tab near the top of the page.
- Locate the ticket option you would like to purchase on behalf of the alum. Click this ticket's edit link and change the expiration date so that you will be able to access the ticket again.
- Go to Manage Users and click the "M.A.U." (Masquerade As User) link for the person who made the payment. Note that from this point on, for all intents and purposes (and from AlumniMagnet's point of view) you will be masquerading as that user.
- Now go to the Events page and select the event you would like to register this person for. - Follow the ticket purchase process and select the ticket you would like to purchase for this user. (Note that if their membership is not current, you will not be able to purchase a member-only ticket on their behalf.)
- Once you have completed the purchase process, log out of this account. Then log back into your Club's website using your regular admin account name and password. Check the Manage Store admin menu to confirm that the transaction went through successfully.
|
|
 |