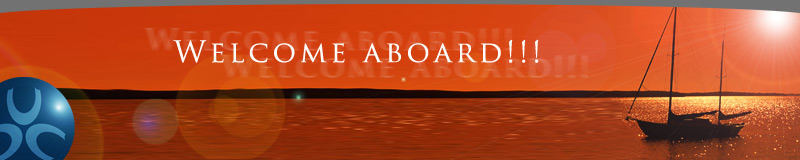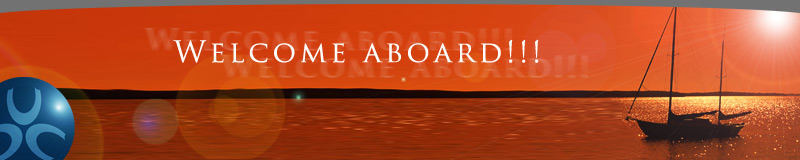Manage Events
The default for this page shows all upcoming events. You can use the date and name filters to find a specific event and/or go back in time.
1. Click on the View link to see (1) overall revenue summary for the event; (2) revenues and tickets sold day-by-day; and (3) the RSVP/registration list. You can also download this list in Excel format via the link in the RSVP List section.
It is also in this section that you can change the "Maximum Capacity" of tickets for this event. The default value is "unlimited."
2. To send an e-mail out to the people registered for an event, do the following: (1) Click on the Quick Memo link. You will see a list of e-mail addresses for the registrants. (2) Copy these addresses and paste them into an e-mail you create in your regular e-mail program (Outlook, Eudora, etc.)
3. You can automatically generate a "buy tickets for this event" link that can then be used in the article written for this event. Click on the Add "BUY Tickets Here" Link to Article link, and that will add the appropriate weblink to the bottom of the article written for this event. After creating the link, you can then edit the event article to move the link wherever you would like it in the article. You can also change the default text to however you would prefer to tell your users to "buy tickets" or "register online."
In Depth: Creating an event: the 3 steps
1. Create the event article. Start with Submit Article, and then publish it in Manage Articles. Make sure when you do so that you have selected "Events" from the Topic drop-down menu. Also make sure it has the correct event date.
2. Create event ticket(s). Go to Manage Store and select the Manage Items tab. Either by using the Add Item link or by duplicating other tickets, create as many items (ticket types) as necessary for this event (e.g., a Member Only Ticket for $30 and a Non-Member Ticket for $50).
3. In Manage Events, locate your event and add the correct purchase link by clicking the 'Add "BUY Tickets Here" Link to Article' under the action column.
For advanced users only: use Duplicate Article under Manage Articles to create a 'carbon copy' of another event. This will automatically duplicate all associated tickets as well. Major time savings, and far fewer mistakes!
Columns explained:
ID - Event ID is the same number as the Article ID for this event. As a general rule, every event starts as an article.
Event Article Title - Self-explanatory. This can be changed in Manage Articles by changing the actual article Headline. Should be short and descriptive.
Event Date - Self-explanatory. This can be changed in Manage Articles by changing the Event Date drop-down. Note - military time.
Sold - The amount of tickets sold for this event. This is a real time number. Blank means no ticket sold yet.
Action - Click on View to see a detailed event report. QuickMemo allows you to create a quick note to all event attendees. Finally, 'Add "BUY Tickets Here" Link to Article' allows you to automatically add the correct link to the event article. This link will take your users to store and present all tickets relating to this event.
|
|
 |