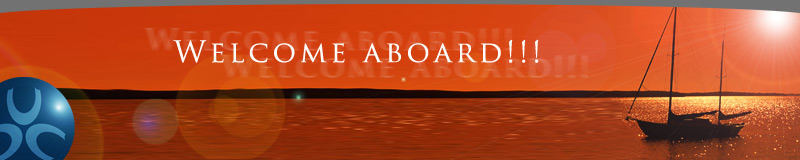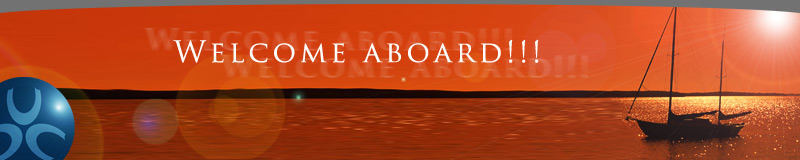Manage Store
This page allows you to manage all the functionality associated with your sales and ticket items.
Tab Headings
View Orders Tab - shows by default a list of the 30 most recent orders.
Filtering options are available to show only those orders matching the criteria you select: First Name, Last Name, Customer Email, Customer User ID, Order Date Range, Order Status, and/or Order Total.
Column Headings
Order # - the unique ID number associated with this order
Customer Name - self-explanatory
Customer Email - self-explanatory
Order Date - self-explanatory
Status -
Total - the sales total for this order
Action - Click on View to see detailed information for an order. delete will totally delete this order from the system. Note that it does not delete any information or perform any kind of refund on AuthorizeNet. ship to specify shipping options for transactions where a physical good must be shipped.
Note1: search results are set by default to Output to Browser via the drop-down menu immediately below the date range fields. You can also have results have the results Output to an Excel document, to a Word document, or to a CSV document. Full order information--beyond what is shown on the screen--is contained in each of these formats.
Note2: The CCB Code changes daily and can be used by an administrator as a substitute for an actual credit card number when doing a transaction.
In Depth
1. Three-Step Process for Creating and Setting Up a Store Ticket
1.1 Create the Event article by submitting and then publishing a new article. Remember the Event article ID number -- you will need it for the other steps in this process.
1.2 Create the Ticket Option under the Manage Items tab in the Manage Store screen. In the Item Attributes for this Ticket, put the Event article ID number in the Linked Event field.
1.3 Create a link in the Event Article for this event's ticket options. In the list of events that appears when you select the Manage Events admin link, find the appropriate event. Then click the 'Add BUY Tickets Here Link to Article.' This will place a BUY Tickets Here link onto the end of the article page for this event. At that point, you can edit the article yourself to move the link wherever you would like it and change the wording as appropriate.
2. Creating Multiple Tickets for an Event
Once you have created the first ticket for an event, use the Duplicate link next to that first ticket in the Manage Items list to create one or more copies. Then change the name(s) and pricing level(s) as appropriate.
3. Processing Manual Payments
3.1. Manual Payment Defined: When a user/customer pays your organization with check, cash, etc... In other words, any payment that requires an administrator's involvement. The idea is simple: When a customer pays "manually," an admin will m.a.u. as the user and use a Credit Card Bypass Code (CCB Code) as if it were a real credit card to perform the transaction instead of the customer.
3.2. The steps:
Step 1 - Go to Manage Store and copy the CCB Code to your clipboard (at the top). Make sure there are no leading/trailing spaces).
Step 2- M.A.U. as the user. Go to Manage Users , find the user, and click the m.a.u. action. This will "make the system think" that you are the customer.
Step 3 - Start shopping. Go ahead and buy whatever it is that the customer paid for (membership, renewal, event tickets, etc...).
Step 4 - Check out. Same as you would with a regular transaction, only this time you will enter the CCB Code as the credit card number. This will trigger a hidden drop-down to the right where you can select the payment type (Cash, Check, etc...). This will also tell the system to automatically approve the transaction without ever checking with the merchant bank. As an option, you can enter some details in the Comments box at the bottom of the Checkout page (stuff like check number etc...).
Step 5 - Confirm and Submit the transaction as you normally would. That's It!
Step 6 - Now, click on the Home link in the main nav-bar (this will make sure you get out of the secure mode) and remember to sign out and sign-in again as yourself (otherwise you will continue to be the customer as far as the system is concerned). You "sign out" by clicking the "Reverse MAU" link/graphic in the upper left-hand corner of the screen. This will take you back to being in your own user account.
Wait, what about Phone Orders and hard-copy order-forms with credit card information? In this case, you will have a real credit card number from the customer, so all you need is to m.a.u. and then enter the transaction with the supplied credit card number (essentially skipping the CCB Code).
|